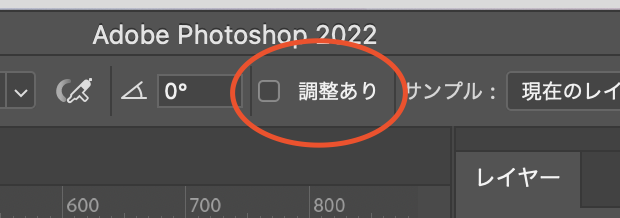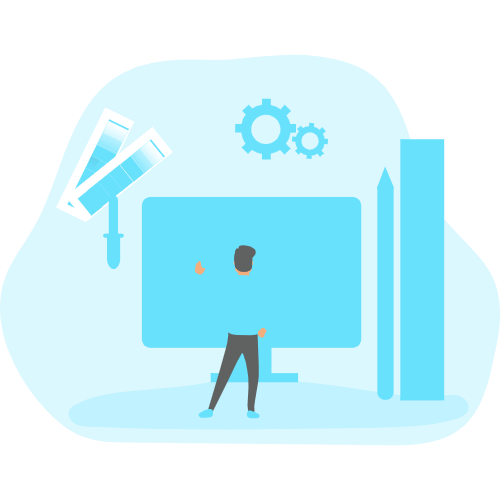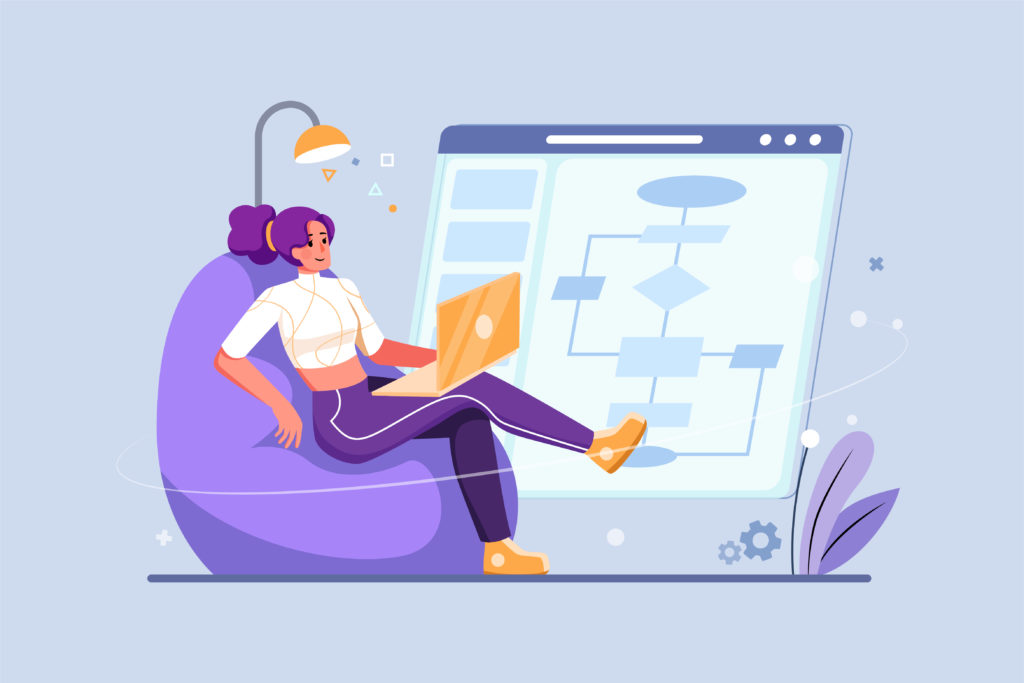Photoshopの小技(スタンプツール編)
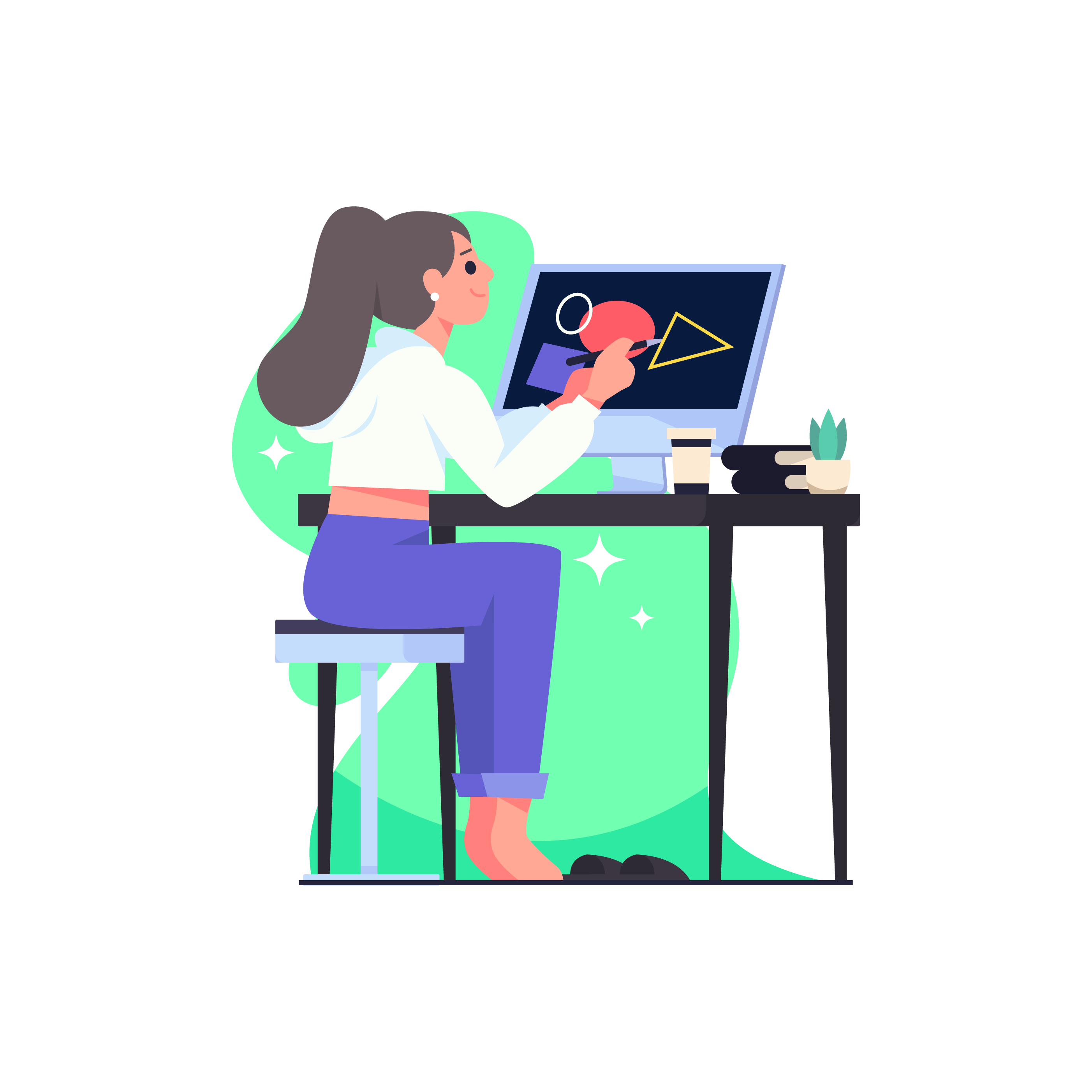
本日はスタンプツールにて対象のものを増やしたり消したりする小技を紹介していこうと思います!
まずはサンプルとなる画像を用意します。
対象のものを消したいとき
フォトショップを起動して該当する素材を選択後、
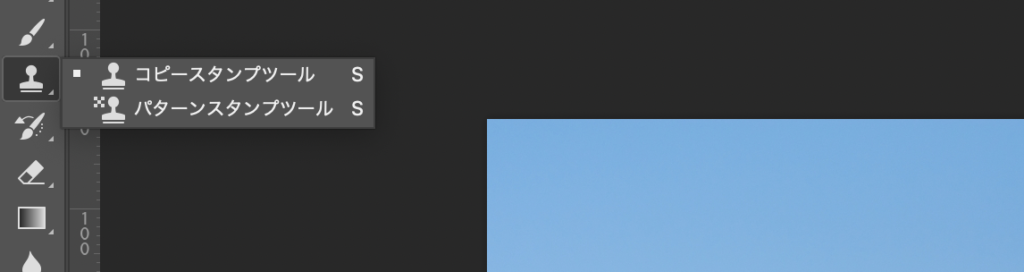
コピースタンプツールを選択します。
コピーしたい部分をOption+クリックで選択選択後に消したいところをなぞっていきます。

対象のものに全て塗り終えると・・・
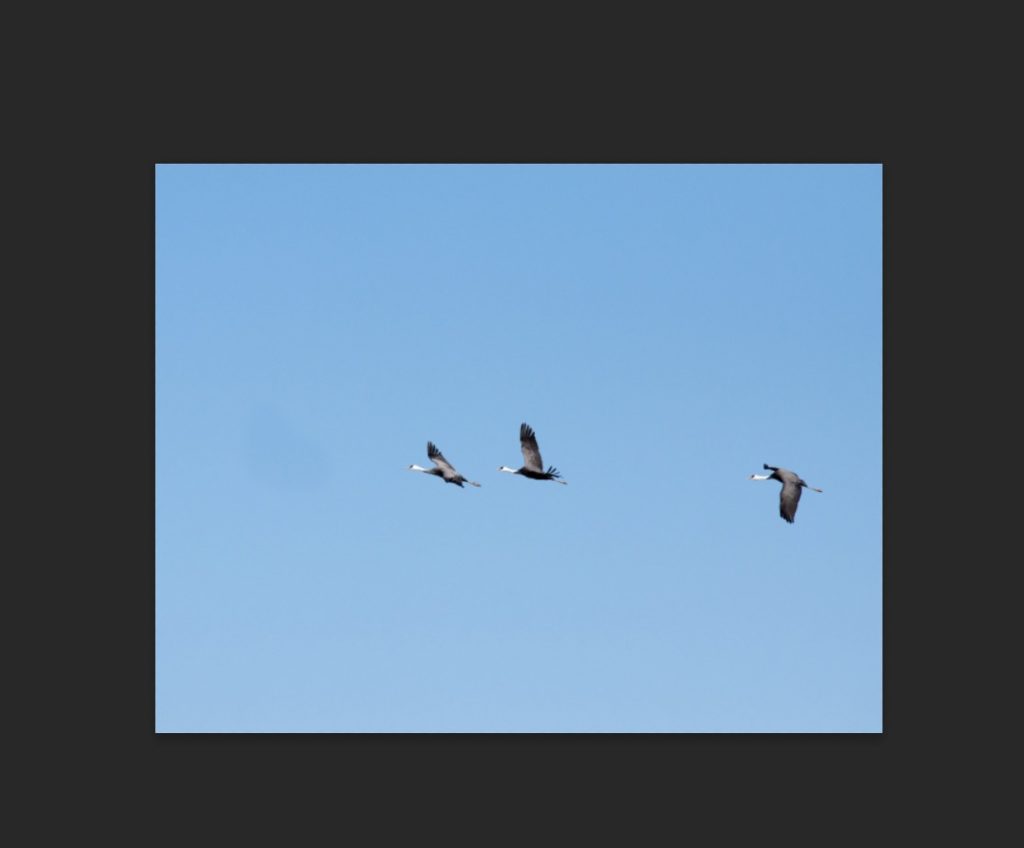
画像のように一羽消すことができます。
次は対象のものを増やしたい場合
コピースタンプツールというのは対象のものを量産することもできます。
コピースタンプツールをクリックしたあと、画面の上に「調整あり」というのがあります。
四角の中のチェックを外します。
OptionまたはAltキーを押しながらコピーした場所が移動することなく固定できます。
チェックマークがついてると、コピーした場所は自分がカーソルを動かすと共に動いてしまうのです。
設定方法ができたら増やします。
方法は先ほどと同じoption+クリックをします。
これでコピーが完了です!
コピーした場所は移動しないので、どんなに自分がカーソルを動かしていろんなところを塗っても鳥が出てきます。
今回は鳥を増やしたいので鳥をスタンプ!
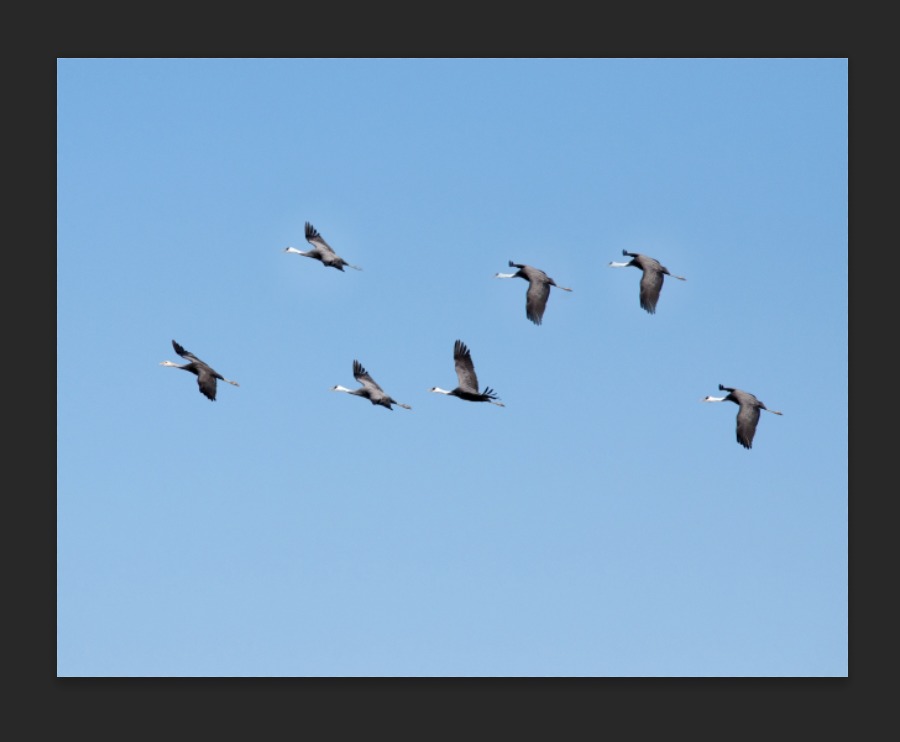
試しに量産してみました!
その他の調整
その時々でブラシの調整をします。
コピーしたあとに塗っていく作業で使うブラシの直径と硬さを変えることができます。
直径は、ブラシの大きさ(太さ)のことです。
硬さは低いとブラシの周りがほわっとして、硬くするとくっきりしたブラシになります。
また、不透明度や流動で他の設定も可能です。
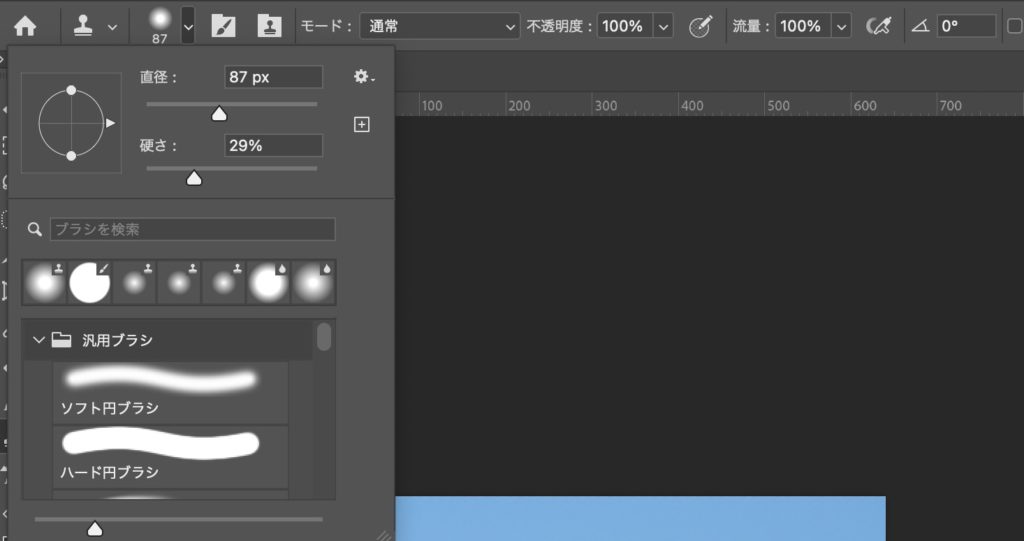
サンプルについて
コピースタンプツールを使う時のサンプル(コピーする場所)を3つの中から選ぶことができ、特徴があります。
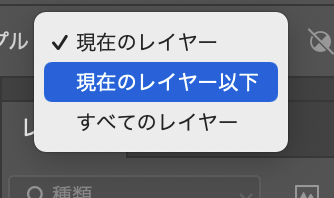
◆現在のレイヤー:レイヤーを増やさずにコピースタンプツールを使う場合
◆現在のレイヤー以下:レイヤーを増やしてコピースタンプツールを使う場合
◆全てのレイヤー:レイヤーを増やしてコピースタンプツールを使う場合
写真と同じレイヤーにコピースタンプツールを使う場合は、現在のレイヤーを使います。
あとで直すことを考えると新しいレイヤーを増やしてコピースタンプツールを使った方が効率が良いです。
修正する可能性がある場合は、『現在のレイヤー以下』または『全てのレイヤー』にチェックを入れてから作業を進めましょう!
まとめ
今回はコピースタンプツールは増やしたり消したりをできます。
ツールを使いこなすことで様々な対応ができます!
ぜひ参考にしてみてください♪