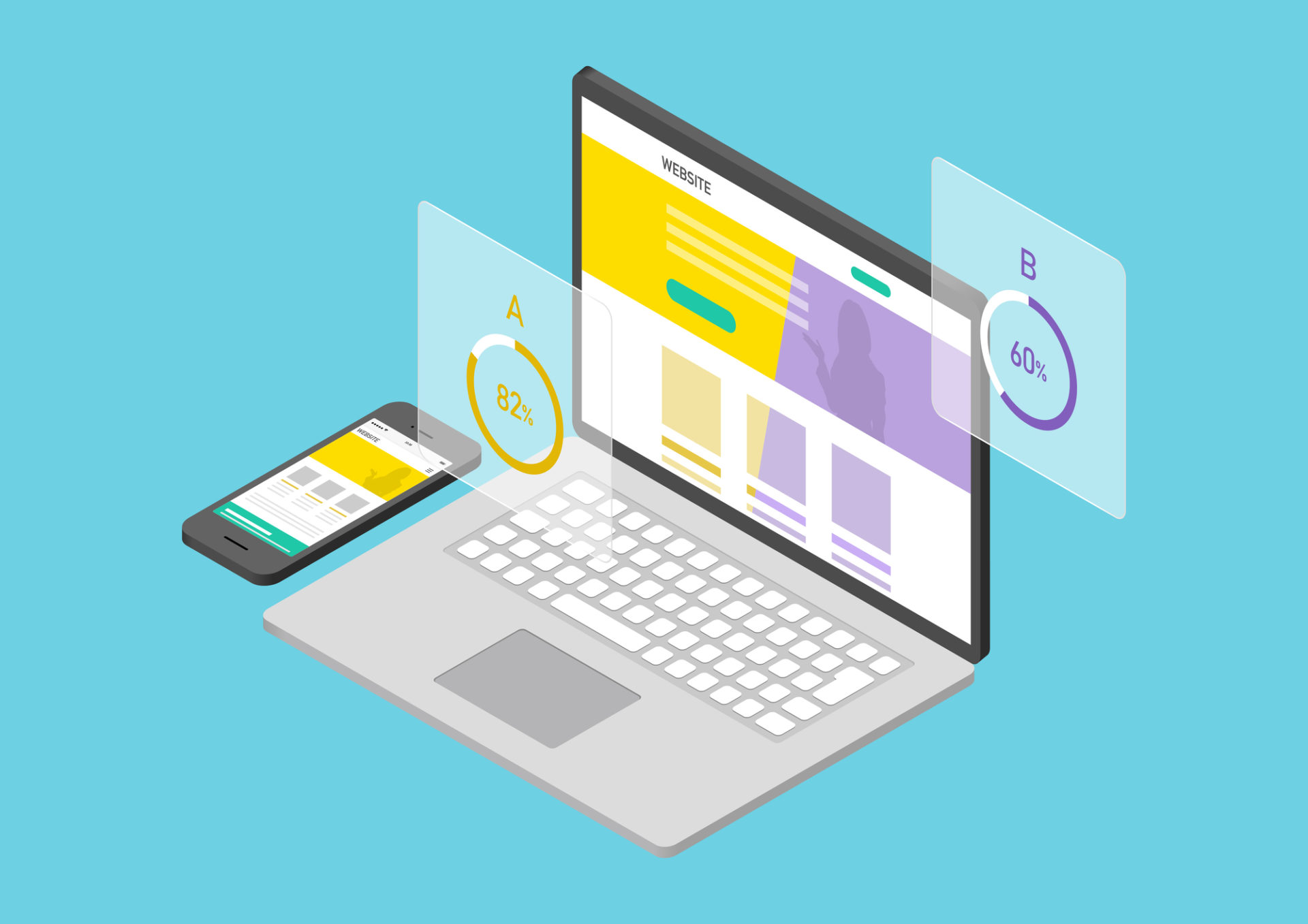
- ブログ
ランディングページの魅力
「ホームページ」と「ランディングページ(LP)」の違いについては過去の記事で紹介をしましたが、今回はランディングページにスポットライトを当てて紹介します。
商品の魅力を効果的に伝える
ランディングページは通常のホームページのようにトップページや会社概要などを作らず、
1ページ完結型です。
ページの移動をすることなく、商品をしぼってユーザーに紹介ができるので、
閲覧をしにきたユーザーは簡潔に必要な商品の情報だけを取り入れることができます。
事例の紹介

https://cagiana.jp/2021christmas/index.html
直近で作成を担当させていただいたCAGIANA様のクリスマス販促LPです。
商品の情報を紹介するだけでなく、こういった季節のイベントに合わせて
販促をできることもランディングページの魅力になります。
また、こういった季節のイベントに合わせたページはgoogle広告などと合わせて運用がしやすいのも魅力の一つです。
まとめ
今年度は特にランディングページの作成依頼が多く、
需要の高まりを感じる年でした。
弊社では様々な用途に沿ったランディングページの制作が可能ですので
お気軽にご相談ください。


